Baca Juga : Pengertian Active Directory Domain Service (ADDS)
Langkah-Langkah Konfigurasi Active Directory :
1. Buka Windows Server 2012, lalu akan muncul menu Dashboard dari server manager.
2. Klik pada Add roles and features untuk menambahkan fitur Active Directory.
3. Lalu akan muncul menu pop-up, klik next.
4. Untuk Installation Type pilih role based or feature based installation.
6. Kemudian untuk server roles pilih Active Directory Domain Service.
7. Klik Add Features.
8. Setelah itu klik next.
9. Klik next sekali lagi.
10. Kemudian klik install untuk service Active Directory.
11. Klik close.
12. Setelah itu klik gambar bendera (flag) yang memiliki lambang danger, lalu klik pada promote this server to a domain controller.
13. Untuk deployment configuration pilih Add a new forest.
14. Lalu masukkan password untuk keperluan domain controller, kemudian klik next.
15. Klik next.
16. Untuk additional option langsung klik next.
17. Kemudian klik next pada konfigurasi Path.
18. Setelah itu klik next.
19. Pada Prerequisite Check klik install lalu tunggu beberapa saat.
20. Kemudian lakukan lagi langkah-langkah dari nomer 1 sampai 5 yaitu add roles dan sebagainya. Kemudian pilih Web Server (IIS).
21. Pilih Add Features.
22. Setelah itu, klik next.
23. Kemudian pilih next.
24. Pada menu Web Service, klik next.
25. Kemudian klik Install.
26. Lalu klik close.
27. Setelah itu klik pada Tools, kemudia pilih DNS.
28. Setelah itu, menu DNS akan terbuka dan akan menampilkan isi dari DNS Manager. Klik kanan pada Reverse lookup zone lalu klik New Zone.
29. Lalu akan muncul menu wizard untuk DNS, klik next.
30. Kemudian pilih primary zone kemudian klik next.
31. Klik next.
32. Pilih IPv4 Reverse Lookup Zone lalu klik next.
33. Pilih Network ID, lalu klik next.
34. Klik next.
35. Klik finish.
36. Kemudian buka browser chrome, kemudian ketik nama domain yang sudah di konfigurasi (disini saya menggunakan nama roundrobin.com). Maka akan muncul tampilan dari Web Server IIS.



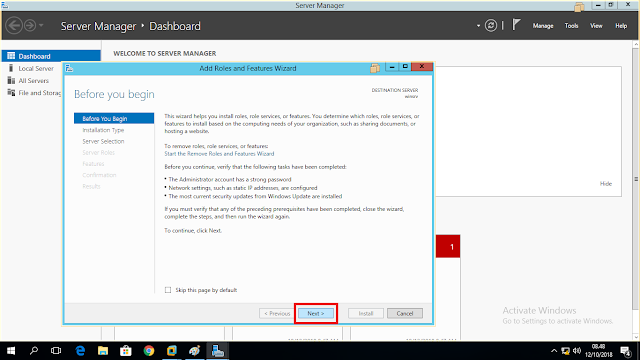






































0 Comments